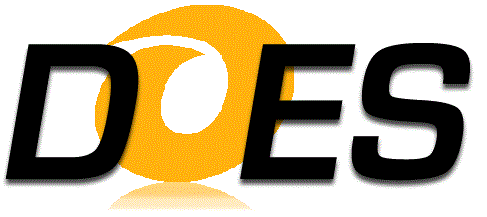
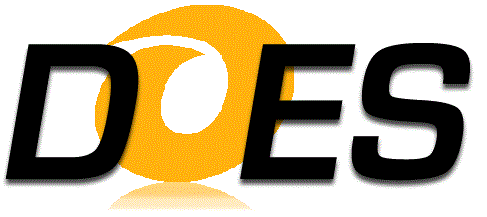
A Task defines the optimization to be performed on the model. The Task dialog is displayed when you right-click the Task node and select Change from the menu.
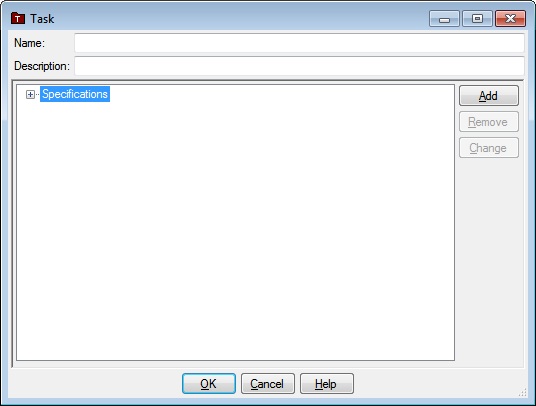
The Task dialog has textboxes for entering the Name and Description of the Task, a tree with a Specifications node and buttons that allow you to Add, Remove and Change Specification nodes, as well as OK, Cancel and Help buttons.
This is the name associated with this Task. Once saved to the Knowlegebase, this is the name that will appear under the Tasks node in the Knowledgebase Explorer application.
This is an optional description associated with the Task.
Each Specification Node that appears under the Specifications node displays the Specification name.
To add a Specification node, click the Specifications node if it is not highlighted, then click the Add button. The Specification dialog is displayed.
To remove a Specification node, click the Specification node you wish to remove, then click the Remove button.
To change a Specification node, click the Specification node you wish to change, then click the Change button. The Specification dialog is displayed.
Clicking OK will validate the information you entered. If valid, the Task dialog will be dismissed and the calling dialog or window will be updated with the information you entered. If invalid, you will be presented with an error dialog and the Task dialog will remain.
Clicking Cancel will dismiss the Task dialog and the calling dialog or window will not be altered.
Help will display this information.